DTEN Zoom Room Quick Start Guide
Before You Begin
DTEN is the brand of device we’re using to host the Zoom Room program. For getting set up, think of 2211 RMI South as just another attendee to your meeting; you are inviting 2211 RMI South to join you. All features of Zoom Rooms are accessed through Zoom apps and/or applications. This provides a familiar interface regardless of room used or meeting type needed.
Things to do Before Zoom Presentation/Meeting (days preferably):
- Schedule the meeting in Zoom
- If you are scheduling via the Zoom website (https://zoom.ucdavis.edu), 2211 RMI South can be made an alternate host which will become Co-host (needed for some features) once you join the meeting.
- Request room from the BFTV Calendar system (https://calendar.bftv.ucdavis.edu), you may include Zoom meeting link.
Audio Feedback
To avoid audio feedback, any device connecting to the meeting (including presenter’s device) in 2211 RMI South should mute microphone & speakers OR disconnect Zoom audio.
It is recommended to use the DTEN Zoom Room audio because the DTEN Zoom Room microphones have proven to be exceptional.
How to Disconnect from Zoom Audio:
- On the Mute button, click on the up-arrow and Leave Computer Audio
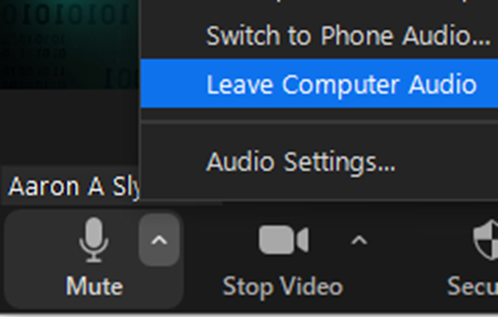
- Or close the window that asks you to Join with Computer Audio
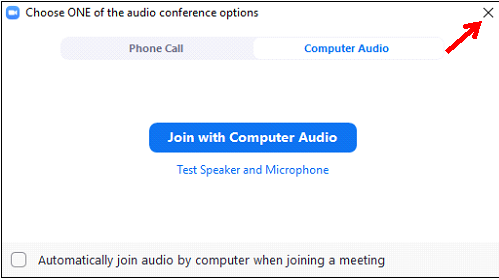
How to start a Zoom Presentation/Meeting:
- Start your computer and connect to WiFi (eduroam or ucd-guest).
- Get your content ready.
- Launch the Zoom software/app or through the https://zoom.ucdavis.edu website using your UC Davis account.
- UC Davis uses the SSO feature on Zooms login screen.
- You will want to make sure you’re logged in, or it will not recognize you as a host of your meeting.
- Start/join your scheduled meeting from your chosen computer.
- DO NOT “Join with Computer Audio”, close this window.
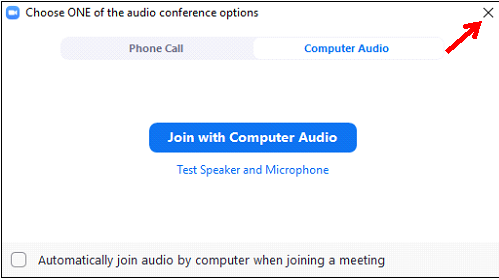
- DO NOT “Join with Computer Audio”, close this window.
- Ask others in the room to Mute their Microphones and Speakers on any device they join to the Zoom meeting.
- On the Zoom Room screen Start the meeting.
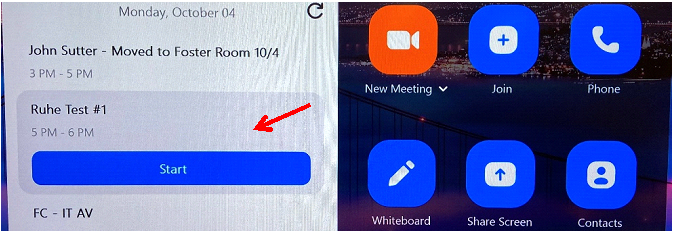
- To enable the Annotation tools and Whiteboard make sure 2211 RMI South isa co-host.
- Share Screen as you would for any other meeting.
- PowerPoint as Virtual Background is not recommended.
How to Start a Whiteboard
Whiteboard must be enabled by the user who scheduled (or started if not scheduled) the meeting.
If you would like more saving options and more drawing tools, starting the whiteboard from a laptop/computer will be a better option for you.
2211 RMI South must be a Co-host.
The whiteboard can only be opened from the Zoom Room while no one is sharing their screen.
- On the DTEN, tap the left screen to bring up the main control menu.

- Tap on the “Whiteboard” Pencil icon.
- (Optional) Save your work
- Tap the Paper Plane icon to send/save your white board
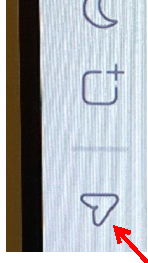
- Select the participants you would like to send to, email is recommended.
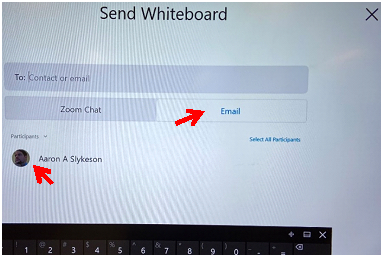
- Tap the Paper Plane icon to send/save your white board
How to Start Annotation Tools in the Zoom Room
Annotation Tools must be enabled by the user who scheduled (or started if not scheduled) the meeting.
Weir Room must be a Co-host.
- Start sharing content from a computer
- On the DTEN, tap on the Pencil icon in the lower-left corner.
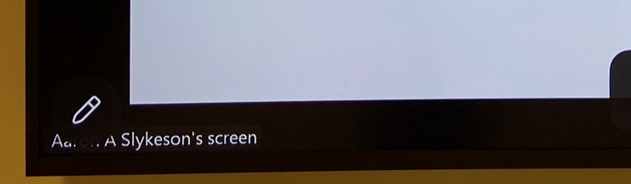
- Annotation controls will appear on the left edge of the display.
- (Optional) Save your work
- Tap the Paper Plane icon to send/save your white board
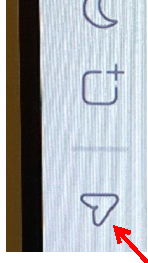
- Select the participants you would like to send to, email is recommended.
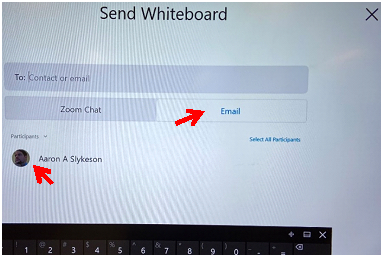
- Tap the Paper Plane icon to send/save your white board
